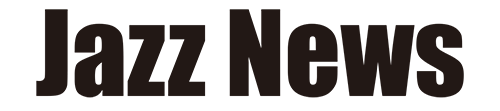不知道大家都用甚麼視訊鏡頭,來做為視訊會議、網路直播,或是遠距教學呢?直播網紅當道,但若沒有好的視訊設備,就算您再賣力於鏡頭面前,但恐怕效果只會打了折扣。例如無法呈現精緻的畫面與細節、無法將自己收錄成美美或帥氣,抑或是無法呈現出要想的畫面,這時絕對讓大家會相當煩惱。是的,工欲善其事必先利其器,有個高品質的拍攝配置絕對更可以讓大家事半功倍,而這篇要為大家開箱介紹的,就是一款相當高品質的網路攝影機 – Logitech StreamCam (C922)。

產品主要特色
首先為大家介紹一下羅技新推出的這款 StreamCam;它擁有黑、白兩款時尚的配色選擇,具備每秒 60 幀 Full HD 1080p 影像錄製功能、雙麥克風、AI 臉部追蹤技術、Full HD 垂直視訊,以及多種固定安裝的選擇;無論是要安裝在電腦螢幕上方,或是在任何一種相機腳架上,只要透過高速 USB-C 傳輸線與電腦連接,就能提供高畫質與高效的視訊傳輸速度,並相容於 Windows 10 和 macOS。
開箱
老樣子,就藉由開箱照片來一一帶到產品的細部規格與功能特色

圖 / 產品外盒,兩款顏色的的彩盒正面圖案不同,能夠清楚辨識裡面是甚麼顏色的版本

圖 / 彩盒側面照;標示了內容物品,以及所支援的軟體 (Logitech Capture、 XSplit、OBS)

圖 / 彩盒背面則是有詳細的產品規格資訊,包含像是採用USB 3.1介面、1080P/60fps,以及型號C922等資訊


圖 / 拆開盒裝內拿出所有物品,包含有說明手冊、羅技 StreamCam本體(原本貼有鏡頭保護貼以防碰撞刮傷,相當貼心)、鏡頭固定座,以及三腳架安裝轉接座

圖 / 產品尺寸不含安裝套件為:H66 x W58 x D48 mm,重量則為 150 公克,約同一般智慧型手機的重量,攜帶毫無負擔。

圖 / 包含CAM安裝套件的尺寸是H85 x W58 x D48 mm,重量則為 222 公克
多樣的安裝選擇
產品具有彈性的安裝方式,以利使用者在任何直播和視訊中都能獲得完美的角度!攝影機的安裝方式具有傾斜與平移功能,大家也可以安裝在三腳架上,安裝擺設相當彈性!裝置還內建電子防手震功能,可減少因意外的碰撞或移動而導致的攝影機晃動。

圖 / StreamCam安裝套件提供相當多角度與方式來調整鏡頭角度和置放方式

圖 / StreamCam安裝套件內有止滑橡膠墊可以防護放置電腦螢幕時的碰撞

圖 / 從側面看StreamCam安裝套件

圖 / 看得出與上一張照片的差異嗎? 這時已經將鏡頭轉向90度,變成直立拍攝模式了

圖 / 因為鏡頭四個面都有固定卡榫,因此可以任意以90度調整方向,相當智慧聰明的設計 !

圖 / 鏡頭背面的傳輸線設計無法拆卸,有點可惜

圖 / 也可像這樣直接至放在桌面上,可以任意調整角度

圖 / 附贈的三腳架安裝座相當實用!




圖 / 藉此可以安裝到任一相機腳架!且一樣可以選擇直立或橫式攝錄模式
便利的Full HD 垂直視訊設計
為了因應手機使用者瀏覽直式影片的便利性,用家只須要旋轉 StreamCam 90度就能立即切換到垂直模式,並享受 16:9 格式的 Full HD 影像,這樣的模式下最適合於 Instagram 和 Facebook 的專題故事。若主要針對電腦用戶直播或影片播放用,那就還是橫式比較主流~
強大的鏡頭規格與多元攝錄格式

圖 / 鏡頭採用優質 Full HD 玻璃鏡頭設計,f/2.0 – 焦距 3.7 mm,視野可達78° (對角),為廣角鏡頭。此外鏡頭周遭還有隱藏的降噪濾波器雙全向麥克風,可以獲得更逼真、生動的聲音。

圖 / 對焦功能部分提供自動對焦 (10 公分到無限遠) ,透過羅技 Capture 提供臉部自動對焦支援的解析度最高為1920×1080,也可向下如1280×720、960×540、848×480、640×360、320×240。
不同的影片格式所支援的幀率略有不同;MJPEG為:60 fps、30 fps、24 fps、20 fps、15 fps、10 fps、7.5 fps、5 fps,而YUY2、NV12則為:30 fps、24 fps、20 fps、15 fps、10 fps、7.5 fps、5 fps。使用具有平順動作和鮮銳細節的每秒 60 幀 Full HD 1080p 影像,就能讓直播和錄製出生動、鮮艷的視訊!產品還具備相當好用的智慧自動對焦與曝光功能,使用者不用費心手動調整這些參數,更不用擔心在直播期間或製作視訊時失焦。
此外,相當厲害的AI 臉部追蹤技術提供準確的對焦與曝光,無論用家是在什麼位置,自動曝光都會精細調整,讓您在各種不同照明條件下都能呈現最好的狀態。而且系統也會聰明的自動調整到適當的臉部大小,就算坐在椅子上輕鬆擺動身體也不用擔心,因為StreamCam會隨時追蹤對焦!!

圖 / 值得一提的是,裝置以USB-C傳輸線與電腦接駁,除了相當便利之外,也能安心將影音傳輸任務交給它來運作,確保高效的視訊傳輸速度。相容於 Windows 10 和 macOS 10.14 以及更新版本。(傳輸線的長度為1.5 公尺)
支援各大直播平台與軟體,附贈強大智慧攝錄軟體
總之,只要透過羅技 StreamCam 就可讓大家在進行各種錄影或網路時更加得心應手,並提供優異的影像品質、雙前置麥克風、多種安裝選擇和 USB-C 連接,可說是最適合在各種直播媒體平台的攝影神器!而且羅技 StreamCam 只要搭配免費的羅技 Capture軟體,就可以展現更強大的功能。因為 Capture 軟體可讓 StreamCam 具有自動曝光、取景、防手震等功能,讓您可以專注於製作最佳的內容!
此外,產品還支援 Open Broadcaster SoftwareOBS、XSPLIT 以及 STREAMLABS,並針對上述軟體最佳化,讓您可以輕鬆在 Twitch、YouTube 和其他平台直播。用家只要留意電腦系統等級,官方建議的硬體設備為第 7 代 Intel® Core™ i5 或更高等級處理器、USB 3.1 Gen 1 Type-C 連接埠。對了,產品還附贈 3 個月高級 XSplit 授權喔~
安裝使用
剛剛提到,根據官網的建議,電腦系統需要是第 7 代 Intel Core i5 或更高等級處理器才能順暢運作,並需要能對應USB 3.1 Gen 1 Type-C規格的插槽,作業系統話則是支援Windows 10 或 macOS 10.14。產品在安裝前,建議可以先至官網安裝Logitech Capture軟體,硬體部分則是只要接駁到電腦後,系統就會出現自動安裝指引,初次安裝時可能需要更新韌體,但彈指之間就能完成安裝與韌體升級了!
Logitech Capture軟體介紹
羅技這套強大的Capture影音攝錄軟體,可以讓用家以輕鬆、快速和直覺的方式來使用您的攝影機製作內容。軟體使用上非常簡單,就算是第一次接觸影片錄製的人,也能快速輕鬆上手,許多調整功能都非常直覺,用家只要透過滑鼠調整就知道這些功能是甚麼了。唯一需要留意的是,再安裝這套軟體後,需要註冊才能解鎖特效功能。以下,就以圖文的方式帶著大家瞭解這套軟體的特色與功能吧~

圖 / 搭配羅技獨家Capture軟體,調色、曝光、去背、濾鏡都能輕鬆搞定!!而且最多可同時接駁兩台攝影裝置喔!
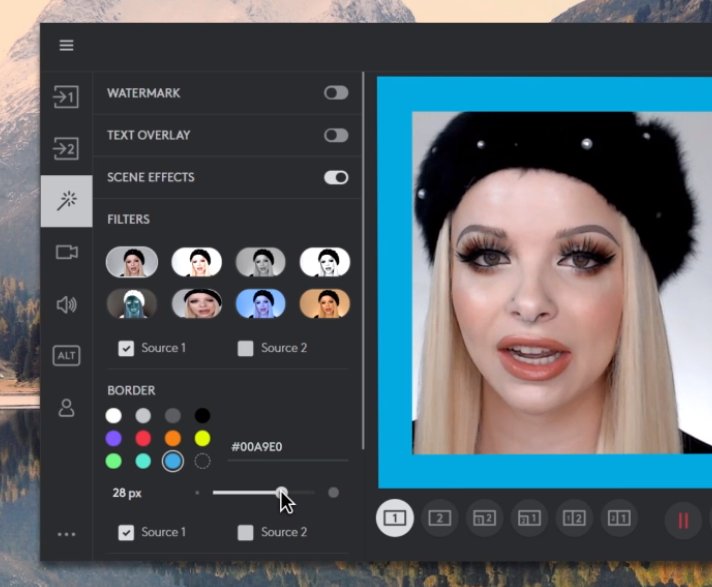
圖 / 軟體附有六種特效功能,其中有魚眼和底片模式相當有趣。
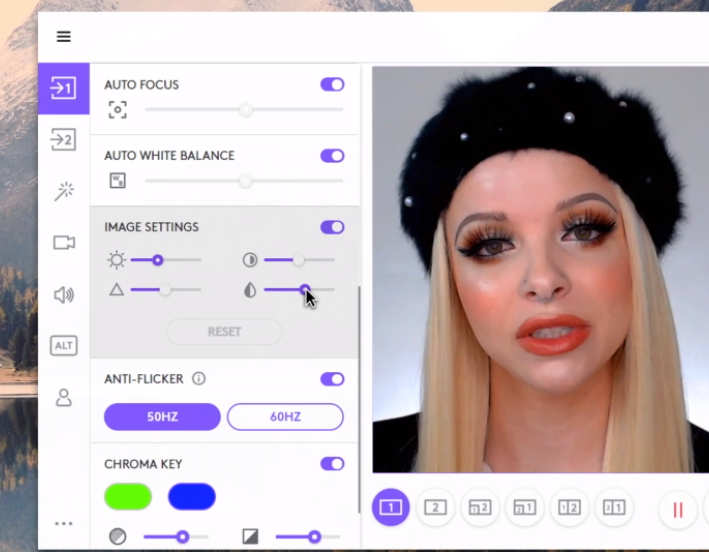
圖 / 攝錄的畫面也能隨時調整像是亮度、自動白平衡…以及顯示頻率等等。
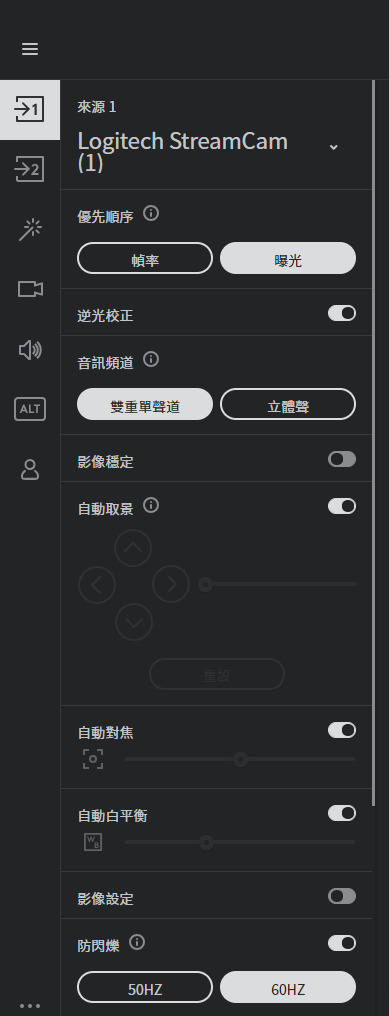
圖 / 設定功能是這樣進行的,首先選擇要設定的攝影機,在來針對這個裝置來進行參數或功能的調整。產品相當智慧,但您得幫他決定您要(在意)的需求,例如是以曝光效果還是順暢度優先、是否要讓攝影機自動取景(系統會自動Zoom in/out)還是手動調整,另外自動對焦、自動白平衡、防閃爍、影像穩定等功能都建議開啟。
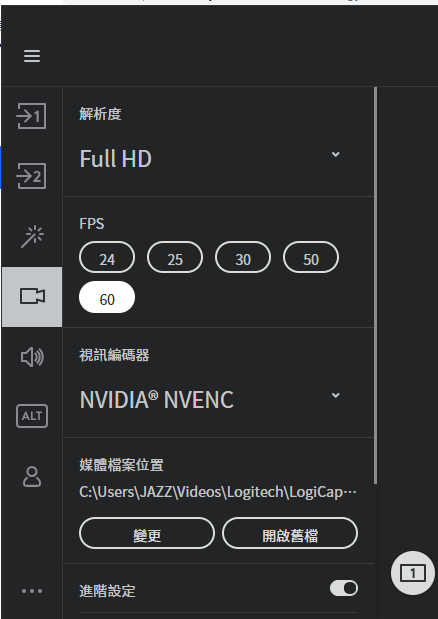
圖 / 在Full HD模式下,可以調整FPS楨數24/25/30/50/60,若網路速度許可,當然開越大越好,會比較順暢不閃爍。
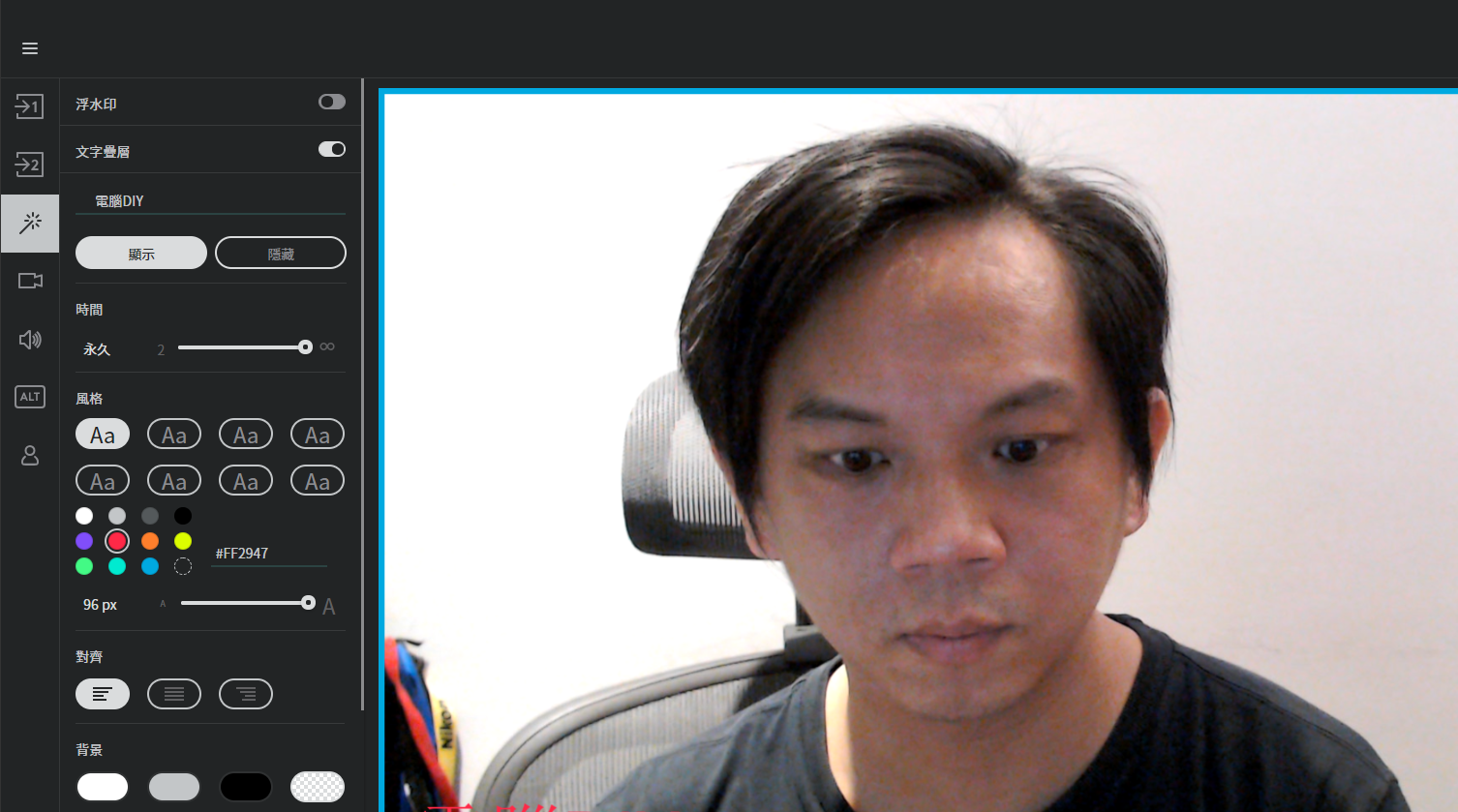
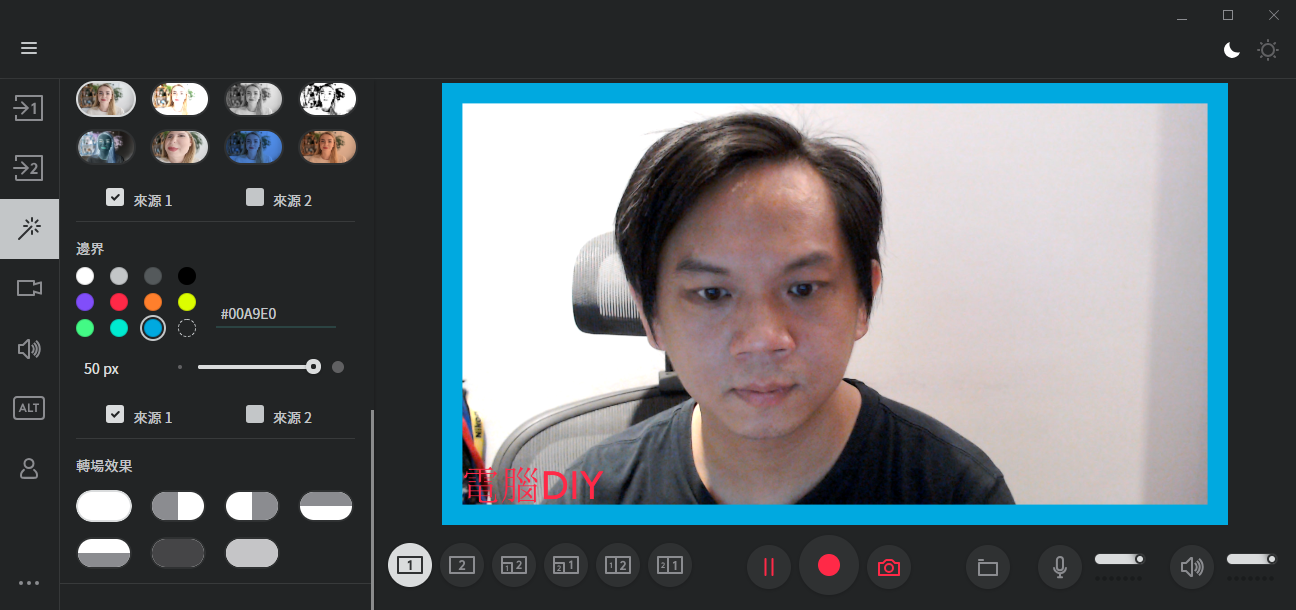
圖 / 影片畫面還可以加上顏色方框,此外也能自行輸入一段文字。浮水印的功能預設只有 Logi 的 Logo。
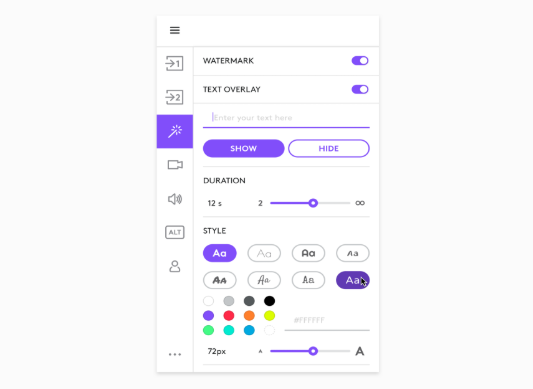
圖 / 文字的字體也能隨時調整,功能相當豐富!使用即時文字疊層可以個性化大家的視訊內容,選擇多種不同字體樣式、顏色和背景,就能輕鬆自訂螢幕名稱和給粉絲的訊息。
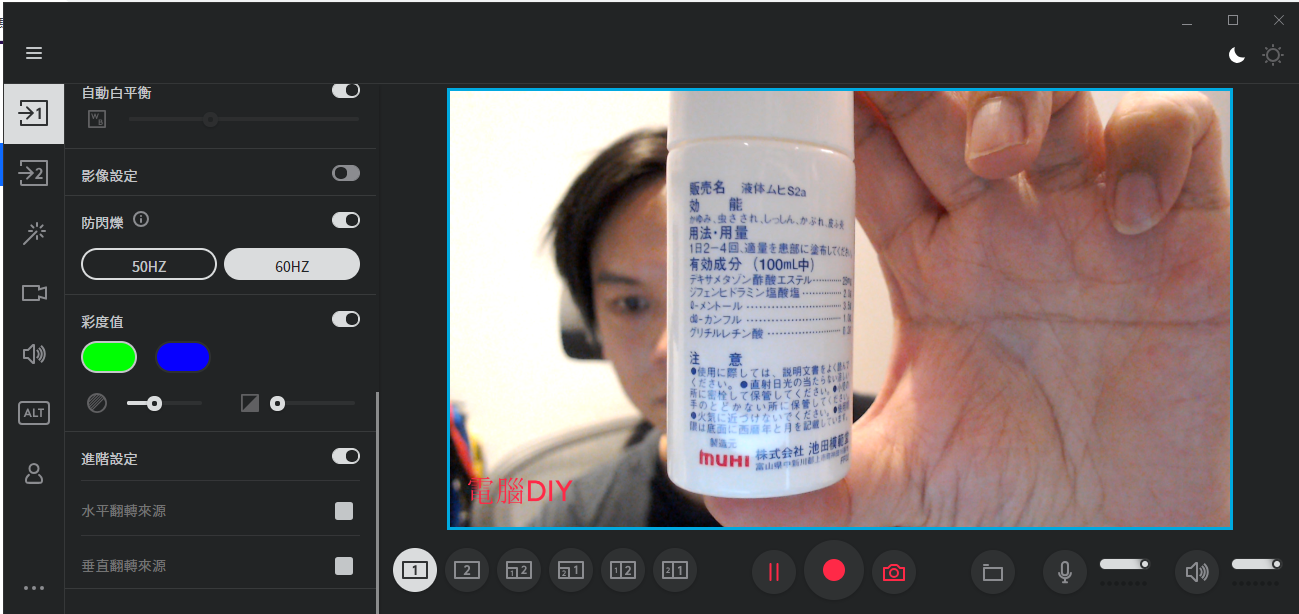
圖 / 此外,畫面還可以隨時做水平翻轉,用家可以確保觀眾看到的畫面是”正”向的,例如在閱讀影片中的文字時就部會出現問題。
多重來源進行錄製
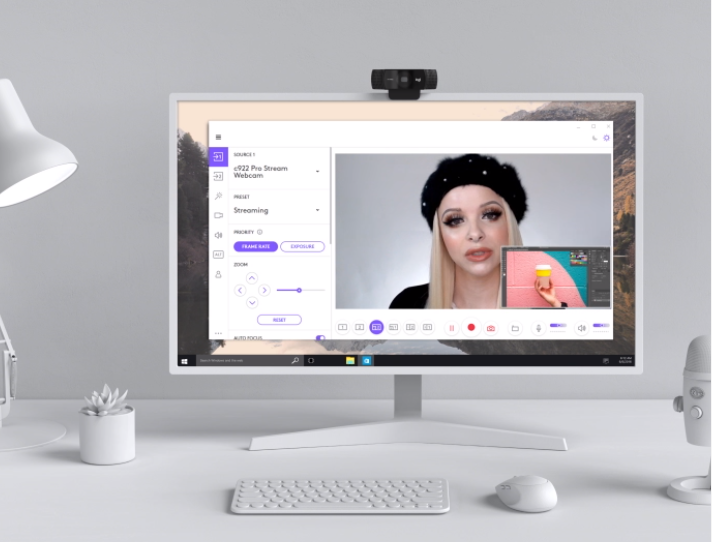
圖 / 剛剛提到過,用家可以從網路攝影機或從桌面或應用程式視窗進行錄製,然後輕鬆切換六種不同的畫面,例如子母畫面或並排畫面。
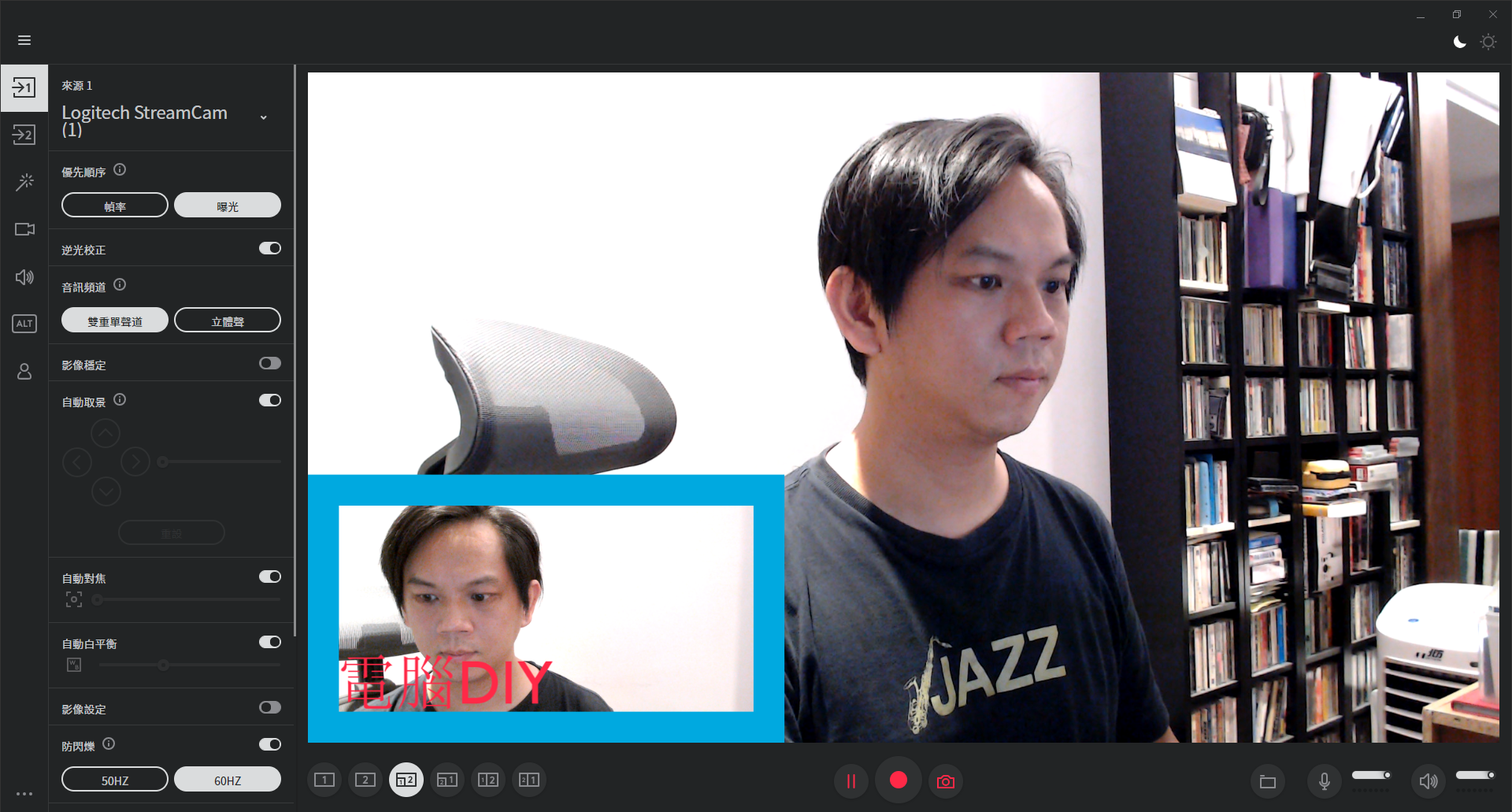
圖 / 雙視訊輸入畫面有多種模式,兩台裝置都橫式錄影的話,可以將子畫面放置在左或是右下角。
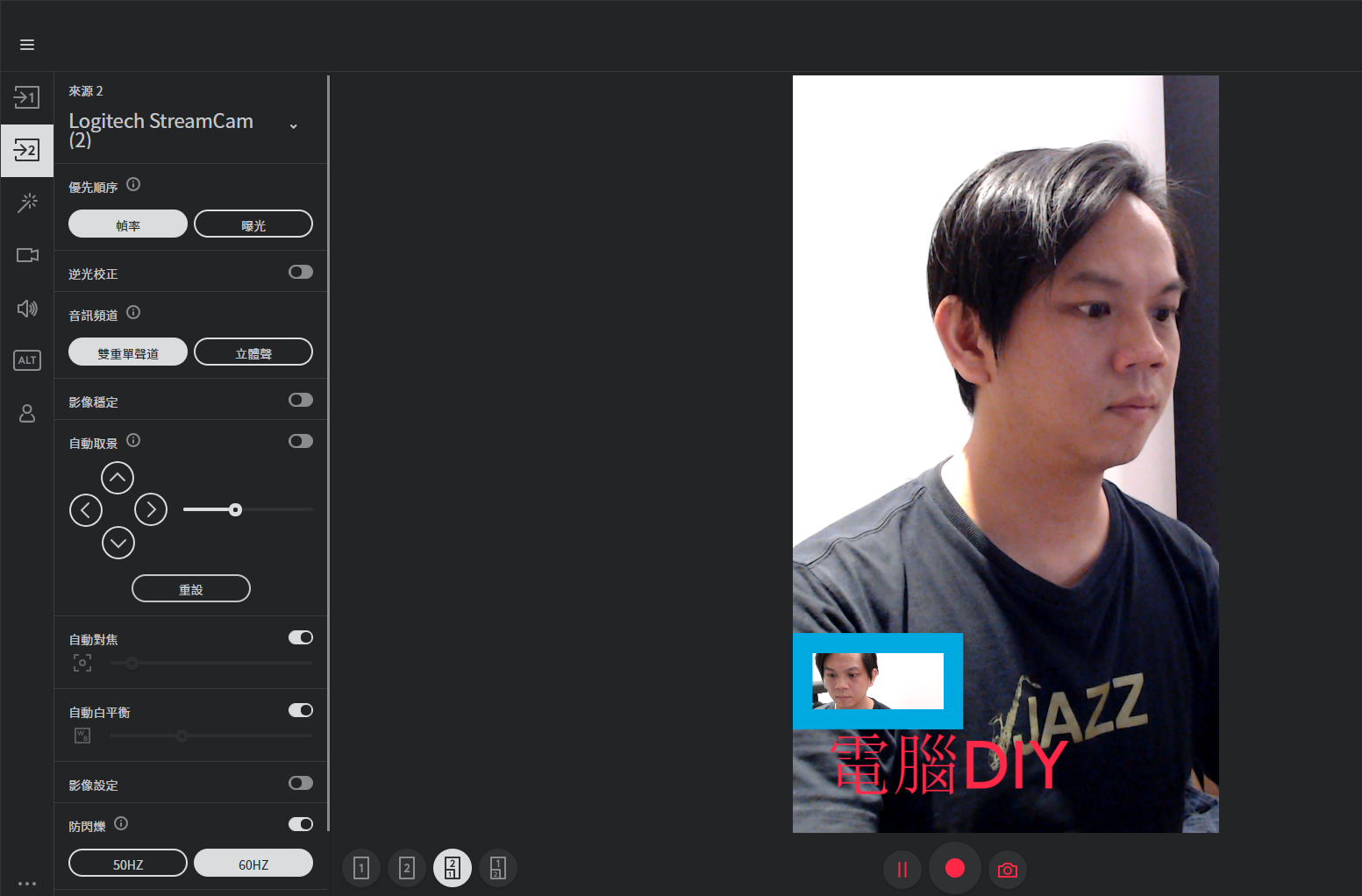
圖 / 如果其一攝影機是採直式錄影的話,其子母畫面就是這樣。而使用 9:16 格式錄製垂直視訊,最適合行動手機檢視與社交媒體發佈。
YouTube直播設定與功能
這邊也簡單為大家介紹一下如何透過Logitech StreamCam來做YouTube的直播節目!!方式很簡單,決定要開啟直播的名稱與選擇攝影機之後,就能順利進行高畫質的順暢畫面直播!
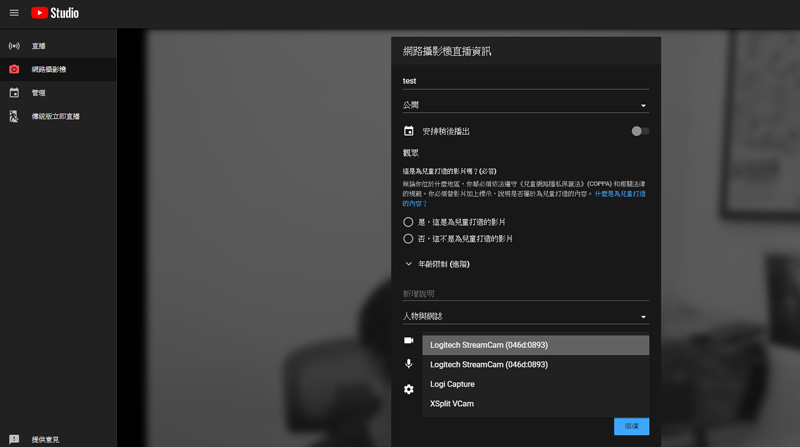
圖 / 決定好直播名稱,是否要公開或是排程播出,以及選擇要攝影與錄音設備後就能進行。此外也能選擇要附助的錄影軟體,不過YouTube直播功能只能選擇一個錄影機喔!!
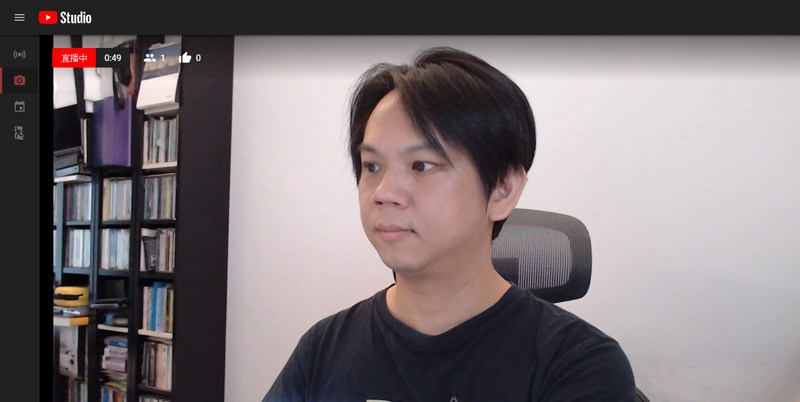
圖 / 實際測試攝錄的畫質相當不錯,不用特別去調較甚麼設定或補光,就連頭髮與椅子上的頭靠枕紋路的細節都有清楚捕抓到。
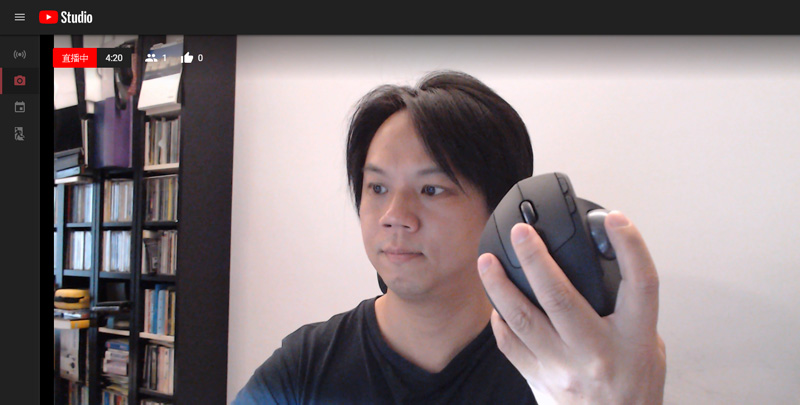
圖 / 想要賣甚麼膏藥或是介紹甚麼產品,透過強大的 Logitech StreamCam就能輕鬆搞定!(我手上拿的是羅技MX ERGO滑鼠,相當好用!)
Facebook 直播功能
除了YouTube直播功能外,Logitech StreamCam 也能支援Facebook與Twitch直播平台
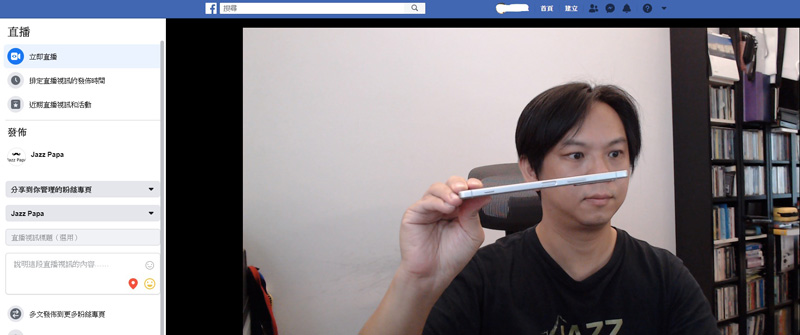
圖 / FB直播的使用相當簡單,選擇粉功能就能快速進行直播,影片效果也相當不錯;我手上拿的是Sony Xperia 1 II 智慧型手機,正在示範它的側面薄度
搭配 XSplit VCam 移除不必要的背景
做直播最怕或是麻煩的,就是有不必要的背景會影響到畫面的視覺感,這時我們可以透過額外安裝的 XSplit VCam 來移除背景,這套軟體可以單獨使用或是當作羅技 Capture的外掛功能。
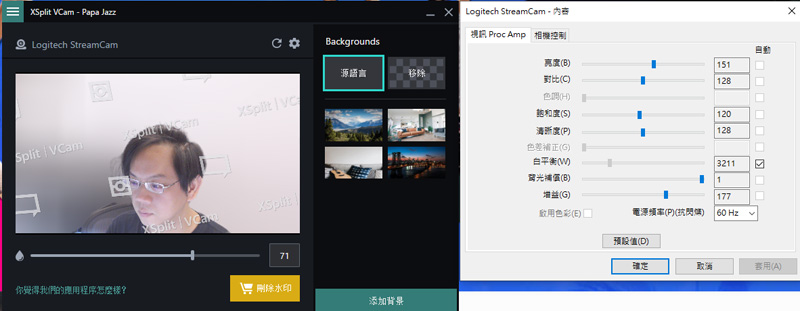
圖 / 有關於XSplit VCam功能這邊就不多做敘述,免費版本的移除或虛化背景功能會有浮水印,這點需要留意。
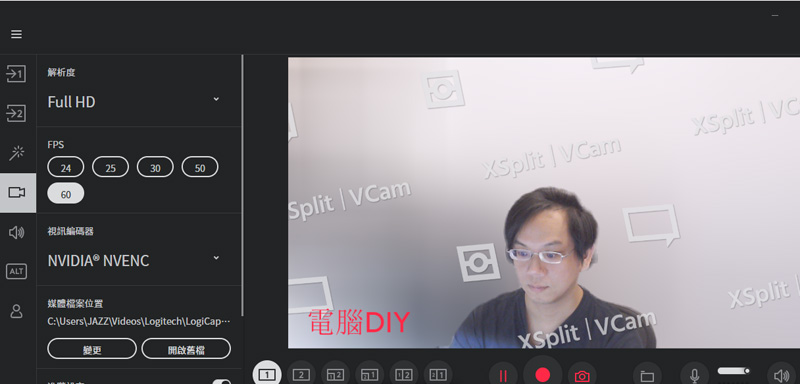
圖 / 選擇結合XSplit VCam功能之後,所得到的畫面就會變成這樣,效果還算不錯,但是免費版就是有惱人的浮水印。
使用心得總結
整體來說,羅技這款CAM提供相當強大的攝錄功能,以及良好的網路直播平台相容性,無論您是要透過羅技的軟體做錄影與後續的後製剪接,或是透過YouTube Facebook 網路平台做直播 或是遊戲直播主使用的Twitch 通通沒有問題!

產品唯一要挑毛病的就是沒有附贈符合USB 3.1 Gen 2規格的USB-C轉USB-A端子,因為目前即便是高階的電腦主機板,也只有一組USB-C Port,這時若要同時連接兩台羅技Cam的時候,就會出現問題,得自行準備轉接端子。不過筆電部分則是較無這個問題,不少高階筆電都有提供兩組USB-C,而蘋果筆電更是都採用USB-C/Thunderbolt port。

透過免費的Logitech Capture軟體,用家就可以得到雙攝影機錄影的便利功能,輕鬆錄製多元的影音節目,在也不會受限手機只有單一攝錄影片的限制,也能透過這套強大的軟體,進行智慧錄影設定,就算是初次使用錄影功能的人,都可能免靠其他補光設備就能得到理想的影片畫質表現。當然,如果預算許可,大家也可以參考許多網路直播主,它所使用的補光設備,來讓自己的臉孔更美、更凸顯出迷人特色!
- realme 12+ 5G 評測分享:萬元出頭兼具外觀與內在的大師級手機! - 2024 年 4 月 24 日
- Apple突然宣布將於5/7進行線上產品發表會!推敲將發表新款 iPad與Apple Pencil! special Apple Event - 2024 年 4 月 23 日
- 「我在這裡等你」電影即將於5/10上映!范少勳、劉俊謙 雙男主角精彩訪談片段 - 2024 年 4 月 23 日