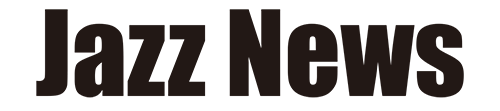創作者與 Mac 使用族群們,您也和我一樣相當在乎顯示器的畫質表現嗎?來!這邊要為大家推薦一款相當優異的顯示器 – 【 IDEAVISION ST1|27″4K高畫質觸控螢幕 】,它不但規格極為優異,售價更是相當迷人。和 Apple Studio Monitor 一樣擁有 27 吋剛好的顯示大小,解析度則是實用的 4K 高畫質(100%sRGB高色域 + Delta E<2 精準色準),並且多了觸控設計以及實用的 USB Hub 功能,是我目前覺得同畫質表現中,最實用的一款螢幕!

IDEAVISION 所推出的這款名稱為「ST1」的 27 吋 4K HDR 高畫質觸控螢幕(後續簡稱ST1)功能特色相當多,除了剛剛我提到的部分外,它還有可 360° 旋轉的支架設計(ST1入門升降款),以及適合隨時切換成觸控螢幕情境用的可調式人體工學支架(ST1 Pro人體工學款),加上非常豐富的 USB Hub 功能以及兩組 HDMI 、一組 DP,以及一組 USB-C 畫面輸入功能,甚至還有 PIP/PBP 模式能同時顯示多組訊號 真的是相當便利!

整體來說,ST1 比起一般的顯示器多了觸控功能,並且有齊全的各種影像輸入設計,並且以 4K 高解析度與最適當的 27 吋螢幕尺寸,以專業的 100%sRGB 高色域 + Delta E<2 精準色準規格,可說是創作者們最理想百搭的顯示器選擇!
目前產品已經開放在嘖嘖募資中囉!點我看詳細資訊 –> https://r.zecz.ec/opqx

全貼合鏡面觸控螢幕具備 Delta E < 2 規格且出場逐台專業校準!此外還有護眼低藍光設計,以及多組視訊輸入和 USB Hub 功能!
ST1 的募資售價只要兩萬元有找,比起 Apple Studio Display 螢幕的五萬元上下售價來說,更有親和力與實用性!因為雖然 Apple Studio Display 解析度達到 5K ,但是相信會用到 5K 解析度的人並不多,而 4K 是最理想的,且 Apple Studio Display 沒有電源開關機設計,也沒有 HDMI 和 DP 輸入,有時想要用來接駁其他設備就無法對應。當然 Apple Studio Display 的色彩表現也是毋庸置疑地好,而怎麼選擇就看個人的需求與預算來決定,例如同時使用 Apple Studio Display 和 IDEAVISION ST1 來作為雙螢幕使用也是很完美的組合方式!
IDEAVISION ST1 八大特點:
- 將 Mac 升級(單點)觸控,Windows PC 也支援 10 點觸控
- 搭配主動式電容筆, 觸控 Mac 沒問題
- 電影級色域,100%sRGB 高色域 99%DCI-P3
- 精彩視界,4K HDR 高畫質
- 隨機應變,360°旋轉螢幕
- 多工延伸,8 in1 hub,筆電同步充電
- 黃金比例,專業必備27吋螢幕
- 兩種可調式支架,自由舒視任君挑選
IDEAVISION ST1 分有兩種銷售組合:

目前產品已經開放在嘖嘖募資中囉!點我看詳細資訊 –> https://r.zecz.ec/opqx
IDEAVISION ST1 Pro 開箱
這邊要為大家的是 IDEAVISION ST1 Pro,另外也會加上可以直立瀏覽的升降支架作為安裝參考。

產品採用彩盒包裝設計,上面貼心規劃有提把方便在安裝前提起移動到定位;包裝盒左邊上有品牌 IDEAVISION 以及產品 ST1 Pro Touch 名稱,並清楚標示 27″ 4K UHD 顯示器,右邊則是有 7 大特色的 ICON,包含:4K解析度、觸控式螢幕、100% sRGB、Delta <2 精準色準、65W 快速充電功能設計、HDMI 2.0 規格,以及隨附支援 4096 感壓的主動式電容觸控筆。

包裝盒背面有產品的前後照、多種角度調整以及可觸控或以觸控筆手寫的示意圖~

螢幕與相關配件以保麗龍完美全方位呵護著,小心將螢幕取出並先放置在安全不會滑落與刮傷的檯面上(螢幕那面我用原本包覆螢幕的包裝袋墊著)。

隨附的變壓器和電源線:變壓器是 19V/7.89A (149.91W)規格,因為有 USB-C 65W 充電功能,所以功率給足!

還有照片中的中文使用手冊、USB-C Cable,以及一支主動式電容觸控筆。除此之外,廠商還會額外加附 USB Type A to Type B 傳輸線(用來接電腦)以及 HDMI 傳輸線各一條。

支援 4096 感壓主動式電容觸控筆配置兩顆按鍵,以一顆 AAAA 電池做為電力
這邊特別提醒大家一下,多數的觸控筆如果要執行手寫繪圖,都會對於作業系統、軟體,有相容性上問題,包含像是 Apple 的 Apple Pencil 也是,所以使用上需要留意一下,如果無法繪圖時請別錯怪隨附的或是您自行購買的觸控筆與這台螢幕喔!

這是隨附的螢幕摺疊支撐架,適用於橫式觸控情境使用,如果需要將螢幕直立,則需購買另一款式(ST1入門升降款)。

這是螢幕支架底座,可以 360 度旋轉,免工具就能徒手將它與螢幕摺疊支架結合安裝~

先將底座與螢幕摺疊支架安裝起來~

這是直立旋轉支撐架,適合需要直立與橫式瀏覽螢幕者選用(已裝好底座)。

螢幕背面可以看到可以安裝 VESA 標準壁掛螺絲孔,而與隨附的螢幕支架為卡扣式設計,相當便利,因此無論是要使用隨附的螢幕摺疊支架,或是拆換直立旋轉支撐架都可以快速更換安裝完成。

這邊可以看到螢幕後下方有 9 種 I/O 孔,由左至右分別為兩組 USB-A、USB-B(與電腦連線用)、兩組 HDMI 2.0、DP、USB Type-C(可65W充電用)、Audio out,以及 DC input 等接孔。

這邊也拍一下位於螢幕右下方的五顆功能按鍵,其中照片中看似白色的按鍵是電源開關機鍵,採透光式設計,開機時會呈現白光,關機時則不會點亮,若沒訊號會呈現紅色來識別。另外四顆按鍵包含呼叫選單/執行用的複合鍵,以及「左」、「右」移動和「倒退」鍵。

裝上螢幕摺疊支架後螢幕背面是這個樣子。

可以呈現高仰角來適合觸控手繪時使用。顯示螢幕與桌面夾度為 30 度,傾斜角度為-5~+60度。

垂直瀏覽螢幕時,可以將螢幕降到這麼低。

螢幕這面也拍給大家看一下(最低狀)

將螢幕提升到最高是這樣~

此外還可任意左右 360 度旋轉螢幕(跟著底座)喔!

也可以這樣將螢幕抬起與傾斜瀏覽或觸控使用。
換上直立選轉支撐架

更換上直立旋轉支撐架,可以看到它的支架設計在最後面,因此相較於摺疊支架可以將螢幕退到比較後面的距離。

直立旋轉支撐架的上下移動距離約為 14.5 cm;上圖是將螢幕上升到最高。
 上圖是將螢幕下降到最低;這邊也可以看到螢幕支架還有設計理線孔,方便將所有線材集中在此出去。
上圖是將螢幕下降到最低;這邊也可以看到螢幕支架還有設計理線孔,方便將所有線材集中在此出去。

也可以直立使用!


而且左右旋轉都沒問題喔!

來張旋轉螢幕中的畫面給大家看看~

將螢幕升到最高。

螢幕轉右最大角度。

螢幕轉左最大角度。
以上大家可以看到,兩種螢幕支架各有其使用上的便利性與特色,大致上如果有直立瀏覽的需求那就選擇可以選轉螢幕左右瀏覽方向的直立選轉支撐架,若沒有建議就直接用隨附的摺疊支架即可。當然你也可自行使用其它螢幕壁掛架產品使用。
OSD 主要功能介紹
螢幕的 OSD 採簡單易懂的 ICON 功能圖示,搭配方向與確定和倒退鍵,就能快速地進行功能上的設定,以及訊號輸入來源的切換。
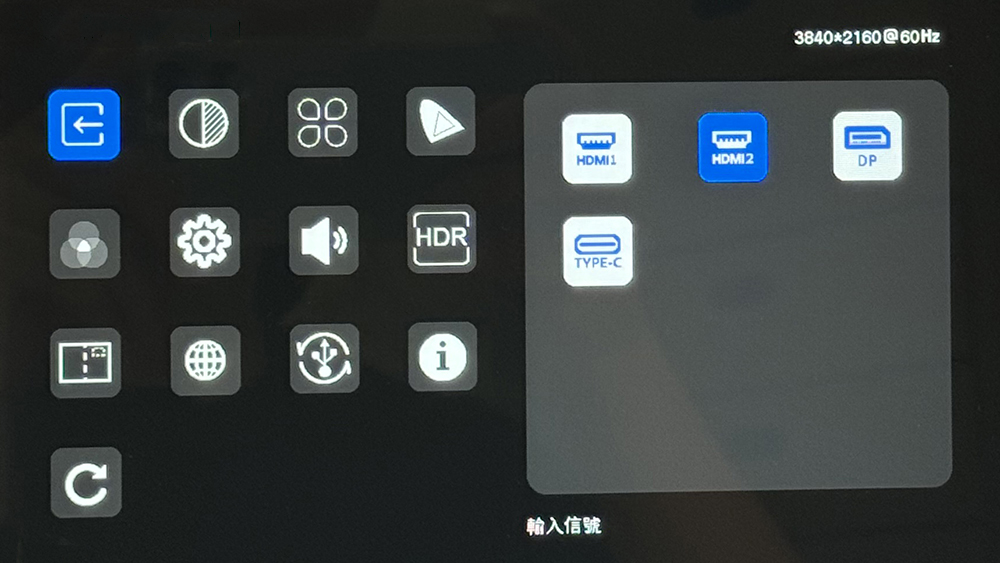
共有四組信號來源可選擇切換(開機後會自動偵測,若指定的訊號無輸入則會自動改到下一組)
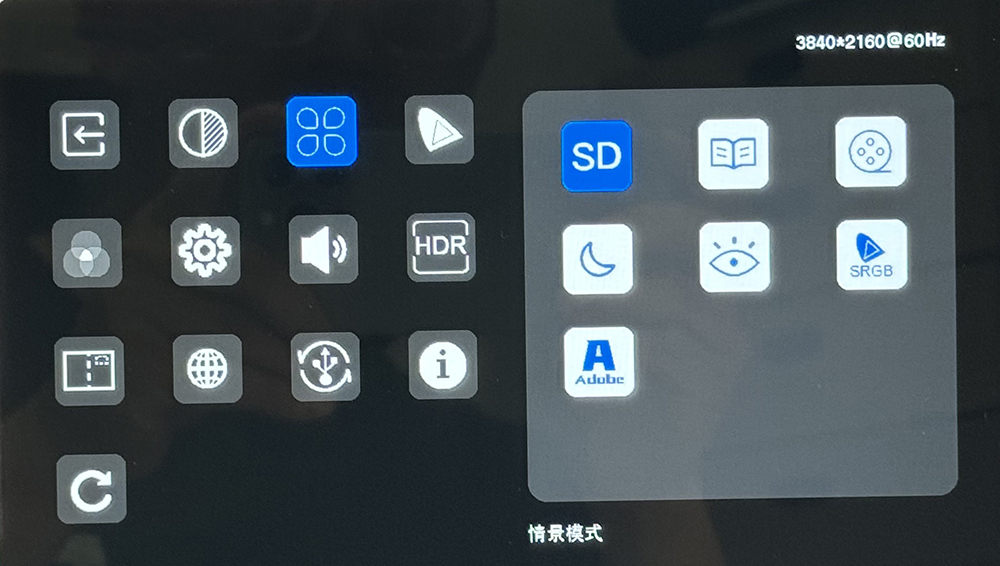
有快速的使用「情境模式」切換,例如 SD 標準模式、閱讀模式、電影模式、夜覽模式、低藍光模式、SRGB,以及 Adobe 模式。
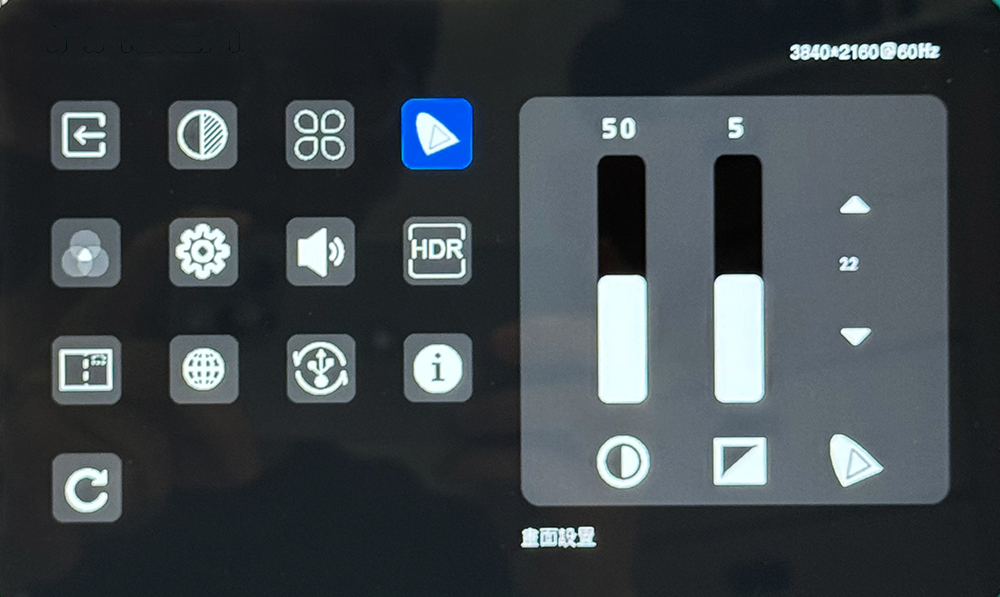
畫面設定功能有色彩飽和度、銳利度,以及伽馬等三種調整,以我經常使用的 Mac mini M1 電腦為例,這邊我比較喜歡用 35 數值的亮度較為舒適。
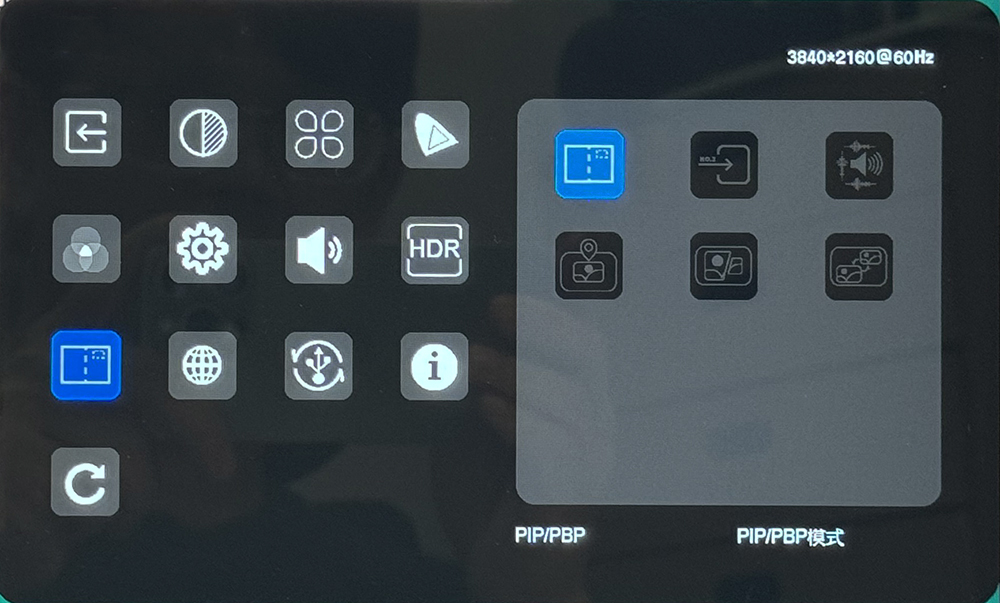
PIP/PBP 模式功能相當多!且可以針對需求來指定要開啟的音效來源,「畫中畫」位置與大小。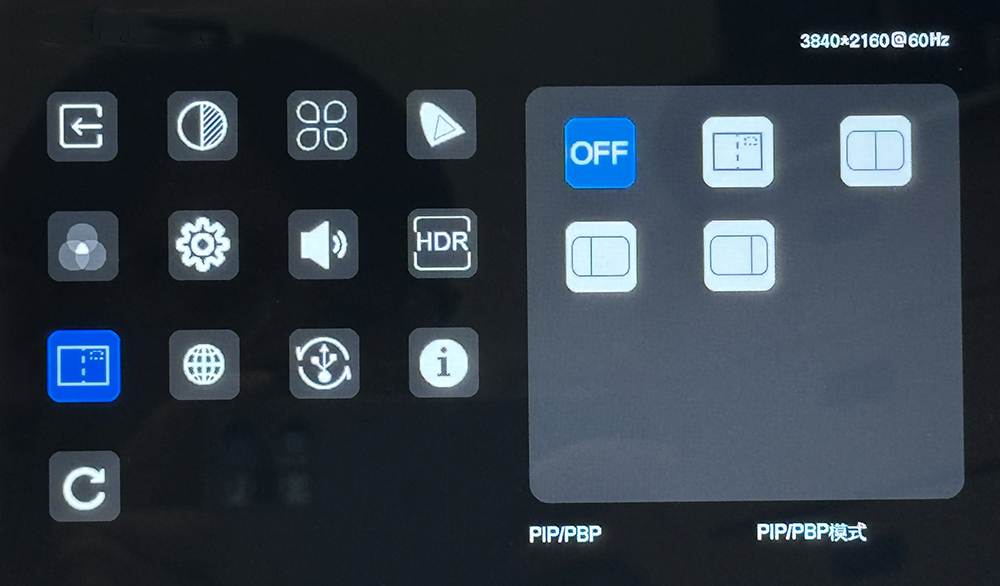
畫面分割的方式也很多元,基本上和多數具備 PIP/PBP 功能的顯示器功能一樣。
觸控螢幕與 USB Hub 使用方式
完美支援各種電腦、筆電、平板,以及智慧型手機!
只要以 USB-C Cable 與 Mac 連接,就可以同時獲得影像輸出、觸控螢幕,以及 USB Hub 功能,而且也能將 Mac 音效輸出到螢幕上。此外,如果是接駁 Macbook,還可同時為它 65W 充電,使用上真的是相當便利的拉!
PD 快充 65W

測試在 Macbook Pro 電力低於 20% 左右時,可以輸出 55W 電力來充電並同時顯示畫面與音效和 USB Hub 功能!
針對沒有 USB-C 顯示輸出的設備,則是可以透過 USB-Type B 連接方式來獲得觸控功能,並且同時具備 USB Hub 功能。
而除了 Mac 使用 USB-C 就能同時將影像與音效輸出到 ST1 外,使用Type-C接孔的iPhone、iPad或USB-C有DP ALT MODE 規格的行動裝置,也都沒問題喔!
多種使用方式隨心所欲!

USB Hub 功能可以方便讓兩台電腦設備共用同一套 USB/RF 鍵盤滑鼠

無論是使用手寫筆、Apple TouchPad、或者是直接以手都可以觸控與手繪,而且有些軟體或裝置支援 10 點觸控可隨時放大或縮小視窗畫面。

這樣的傾斜角度真的很適合用來繪圖或書寫資料用!
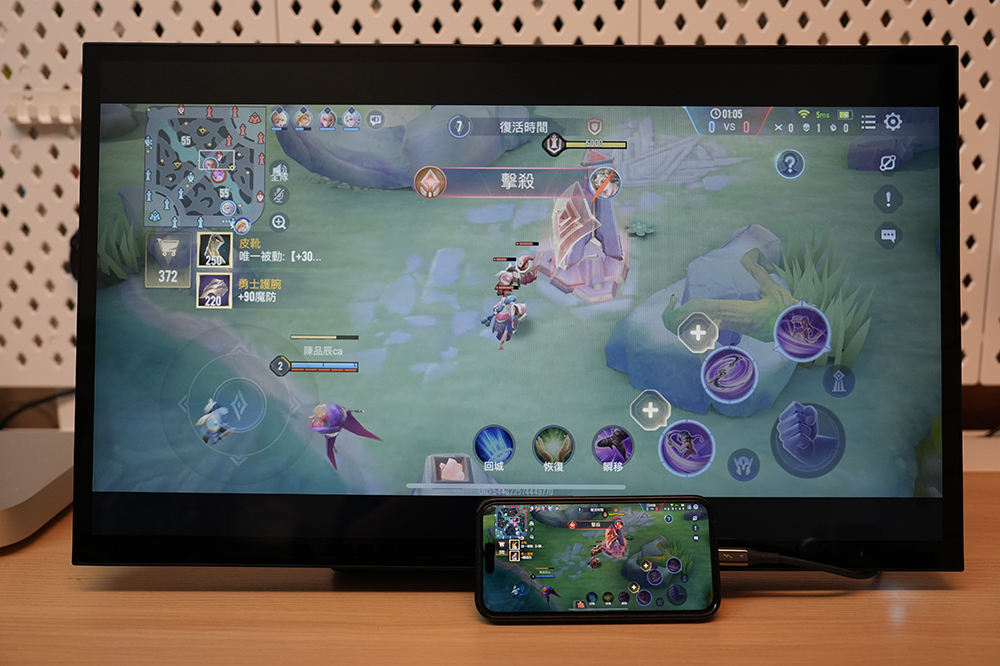

接駁 iPad 時也可在螢幕上執行觸控功能,包含兩指控制放大縮小,以及繪圖功能。

觀賞 4K 電影很 OK !因為螢幕具備電影級色域、99%sRGB 高色域 和 100%sRGB高色域!
連接 Samsung Galaxy S24 Ultra 手機還支援 Samsung Dex 系統!

除了可以鏡射瀏覽手機畫面外,也可以使用三星好用的 Samsung Dex 系統,當作 Chromebook 使用!
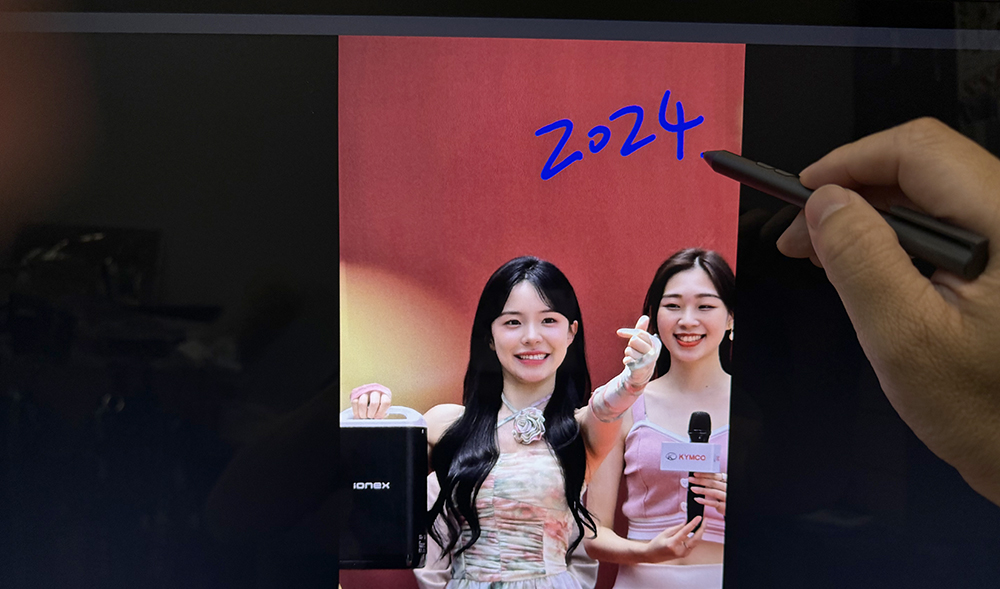
螢幕除了可以觸控點選控制外,手寫功能也很完整,例如進入相片編輯模式就能使用手寫功能(觸控筆或手指都可)!
畫質表現
這邊再幫大家複習一下螢幕的規格是 27″ IPS 液晶 4K HDR 高畫質、60Hz、10.7億色、8Bit+HiFRC、1000:1(TYP)對比度、0.1554mm 點距(H/V)、178 度可視角(H/V),100%sRGB 高色域 99%DCI-P3,以及 Delta E<2 精準色準等規格特色。那麼到底以它能不能滿足我日常對於商業攝影與錄影上,對顏色準確性的挑惕需求呢?答案是非常可以!
以下影片均採用 YouTube 4K 影片翻拍截取單張照片

播放 4K HDR 影片中的老虎毛髮細節,以及虎皮紋的顏色,真的是栩栩如生啊!

越豐富的色彩越能考驗螢幕的表現,我發現鏡面螢幕比起霧面螢幕雖然有較容易遇到反光上的問題,但是可以獲得更好的色彩鮮豔度表現!
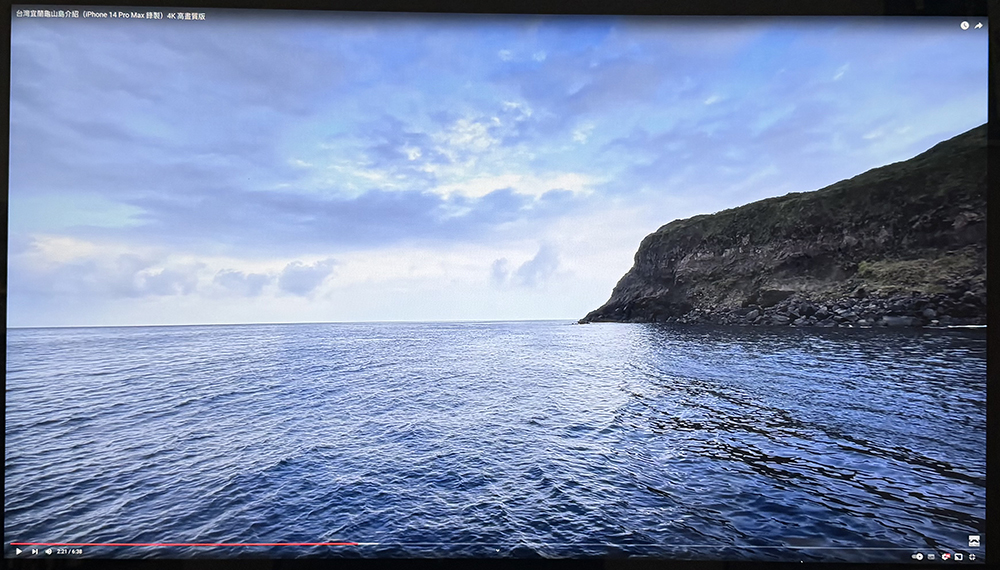
這畫面是我在台灣宜蘭龜山島海域,以 iPhone 15 Pro Max 4K HDR 規格錄製;畫面中可以看到有很不錯的細節與明亮和暗部層次對比!
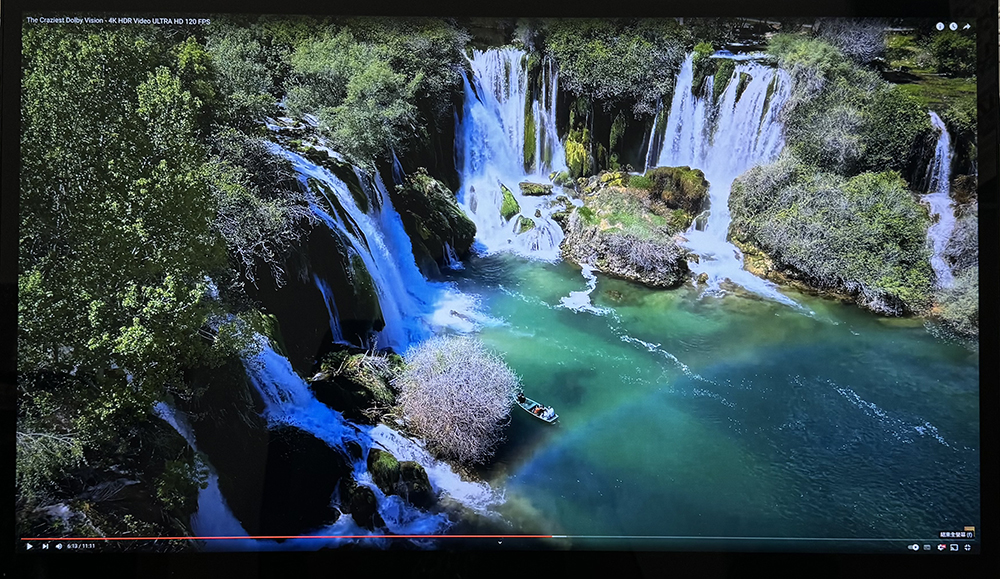
播放網路分享的大自然影片,可以看到細緻的瀑布水流,以及河床上的隱約的彩虹輪廓;用這台顯示器來看這類的影片真的是過癮極了!
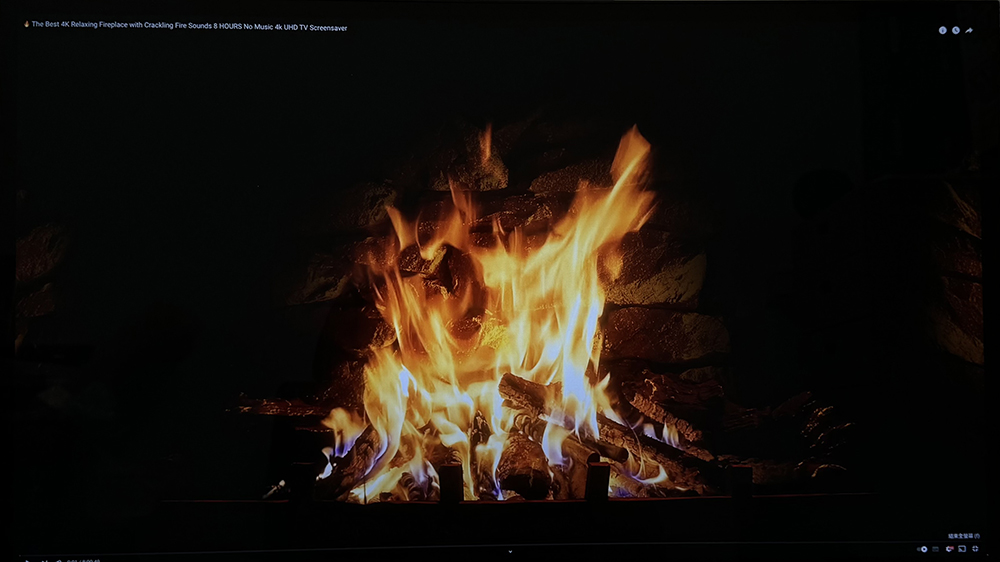
這是蠻多高畫質視訊設備會用來測試的 4K HDR 影片,畫面中完美呈現 HDR 在柴燒中火焰的舞動真實感,以及超讚的高光與純黑的層次感!
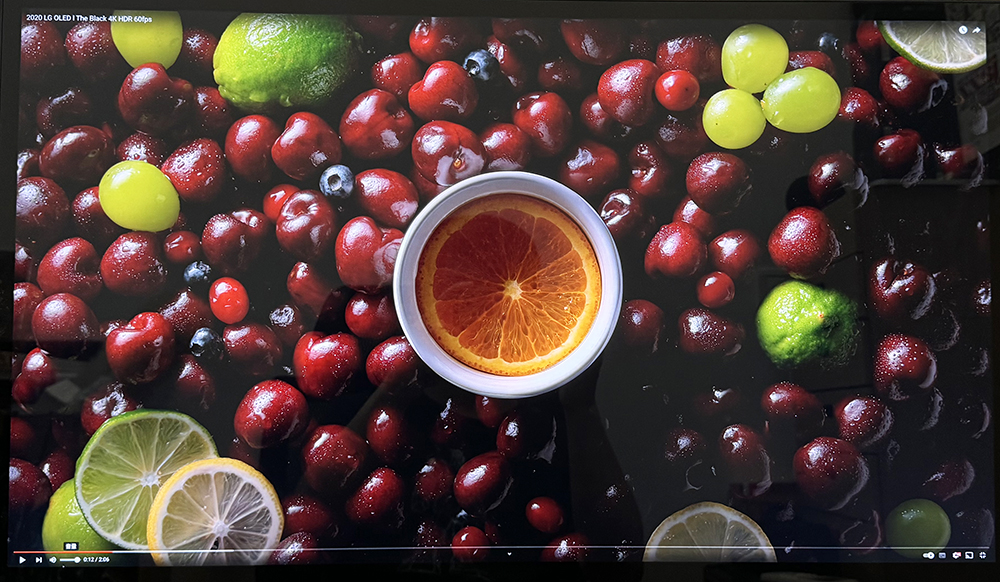
這影片也是常用來做示範用的,畫面中櫻桃等水果的顏色、對比、層次感都非常完美,彷彿就在你眼前!

畫面中煙霧與透明背內的氣泡細膩度,以及背景的純黑,哇!在這台 ST1 顯示器中完美呈現!
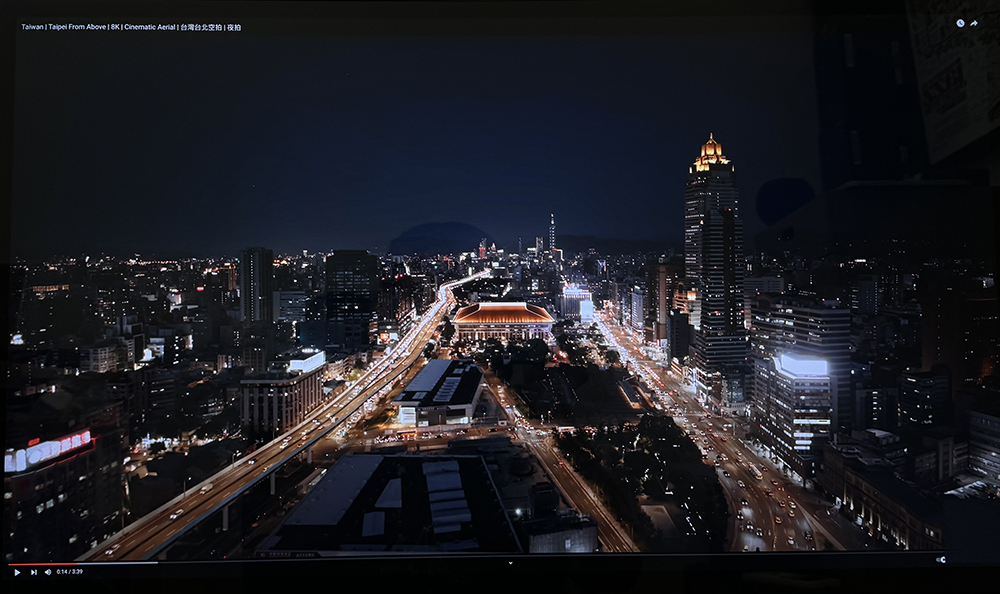
再來看看這段台北市夜景的照片,一樣有很棒的 HDR 效果,將忠孝西路與市民大道上的車流、台北車站與新光三越大樓的屋頂燈光呈現的非常優異!
簡單來說,如果您是攝影工作者,無論是平面照片或者是影片,都可以放心用這台顯示器來作為編輯後製處理,它所帶來的畫質表現真的是可圈可點,畫質體驗上與我習慣在用的 Apple Studio 5K HDR 27″ 顯示器相比,幾乎只剩下鏡面螢幕和霧面螢幕設計上的差異。4K解析度真的是非常實用的規格了,而我一般在文書處理時都是調降成 2560×1440 不開 HDR。
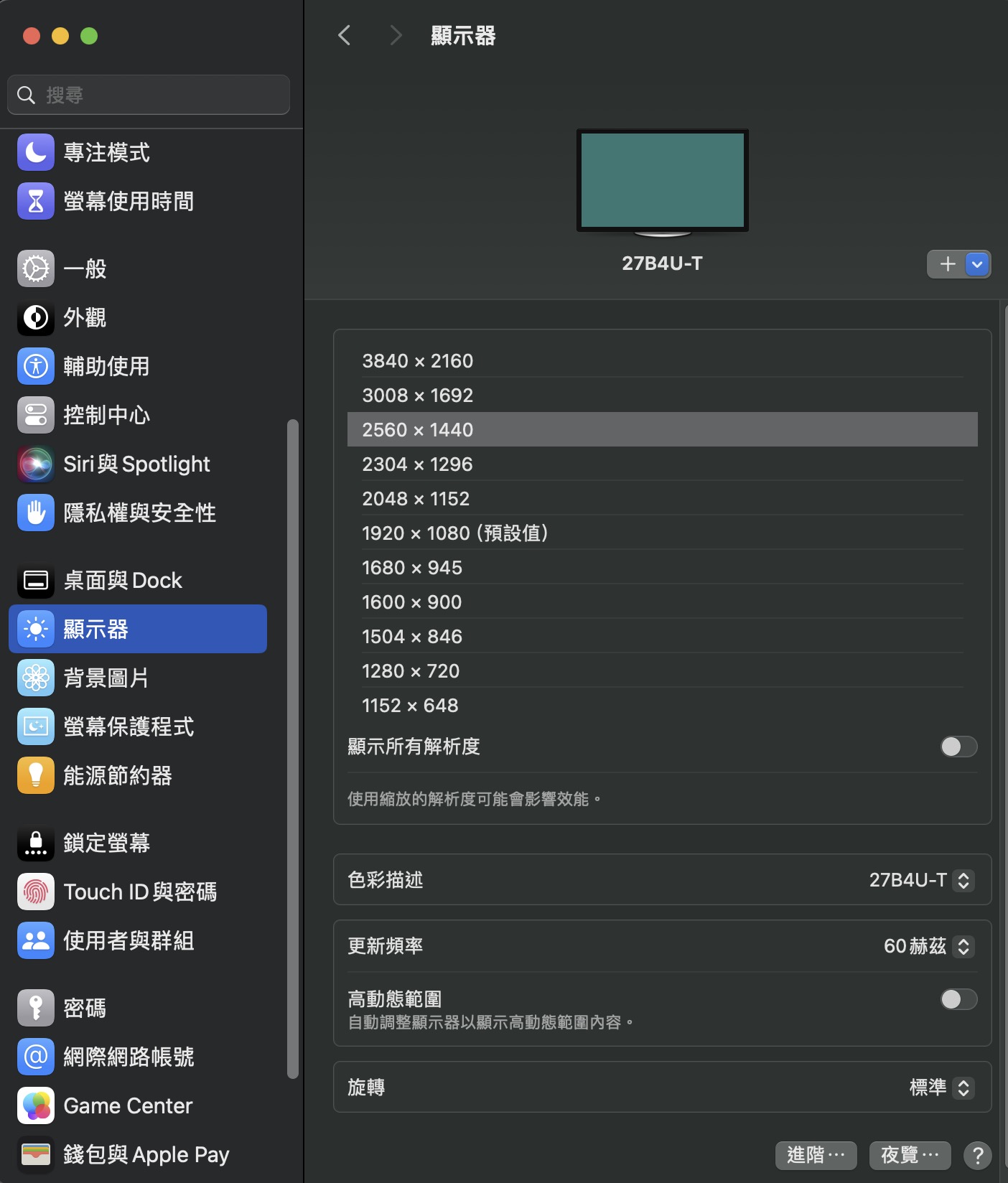
ST1 的解析度最高是來到 3840 x 2160 的 4K 標準,HDR 可選擇開啟或關閉,螢幕更新率是 60Hz,可選轉調整螢幕顯示方式(上圖為 mac OS)。
以下畫面為使用手機或數位相機拍攝的照片翻拍

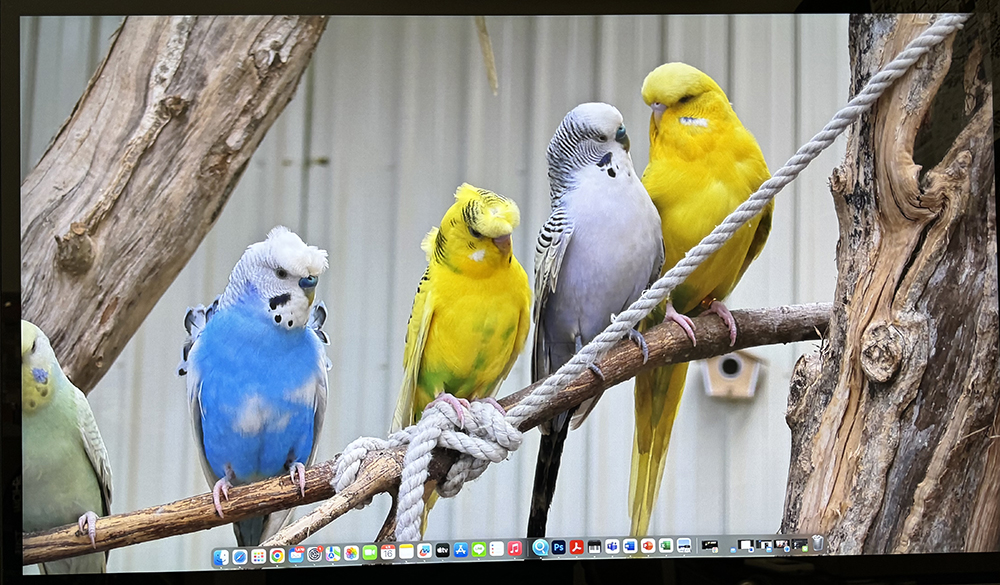
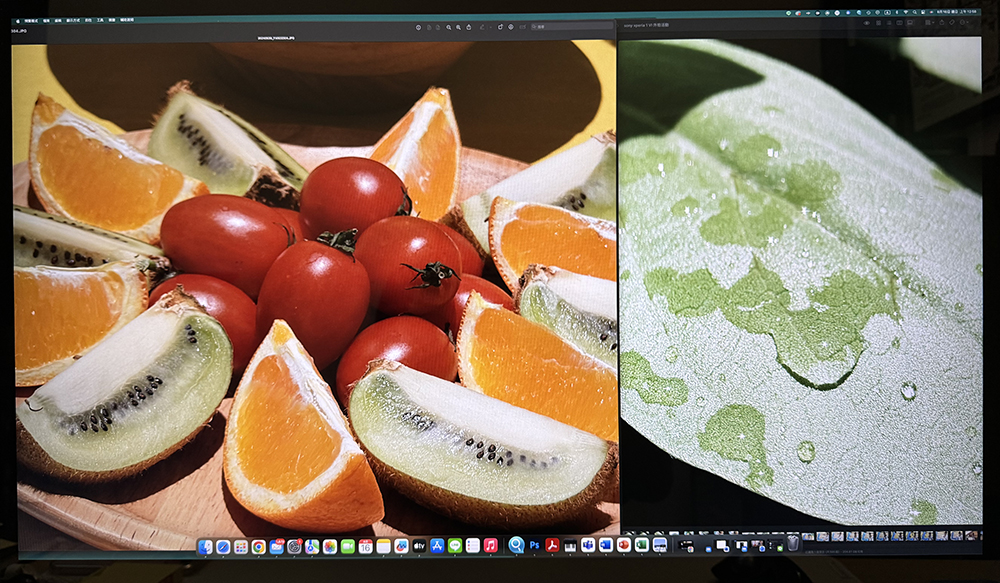
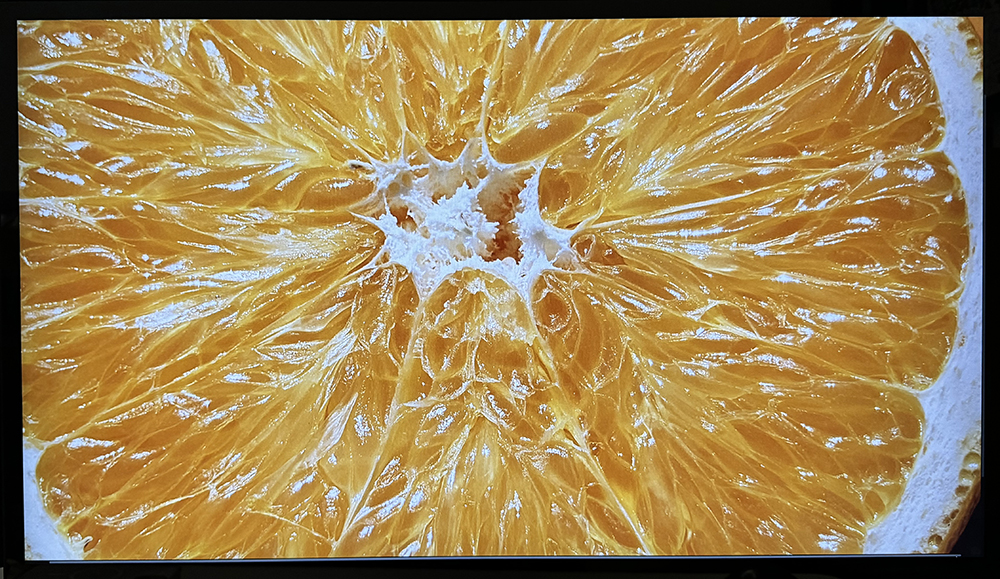


以上翻拍照片可以明顯感受到無論是色彩的還原、對比度、飽和度,以及細膩度,都有非常好的效果,而且可以直接用 USB-C 連接手機鏡射瀏覽照片,這時我們可以先預覽挑掉不要的照片,之後才傳輸到電腦上存檔,最後再以像是 Adobe Lightroon 來進行後製修圖的任務。
使用心得總結
說真的市面上「專業」給創作者用的顯示器售價都偏好,而且每台都有其優缺點,我很少接觸到像 IDEAVISION ST1 功能這麼面面俱到,售價還這麼亮眼的產品。最重要的是它的使用性非常百搭,無論是 Mac 系列桌機、Macbook 系列筆電、Windows 桌上型或者筆記型電腦,甚至是才剛推出的微軟 Copilot+ PC Surface 系列 AI 筆電,或者各款具USB-C DP ALT MODEA規格的 Andorid 手機/平板,都可以完美接駁 ST1 來顯示畫面與音效喔!
當然,因為它有 HDMI 2.0 規格的配置,因此像是 PS5、Switch 等各類型遊戲機,抑或是剛流行的 PC 遊戲掌機,搭配 ST1 來玩遊戲也是很過癮喔!
市面上4K + 電影級色域 + 27 吋可觸控螢幕的產品售價都要約 3 萬元,而【IDEAVISION ST1】 將以超早鳥 $16,800 、【IDEAVISION ST1 Pro】 以超早鳥 $19,800登上嘖嘖平台,大家屆時可不要錯過這個難得的早鳥優惠價喔!
IDEAVISION ST1 與 ST1 Pro 嘖嘖募資詳細資訊 –> https://r.zecz.ec/opqx
- NATUZZI 推出夢幻逸品 Mindful 追劇沙發!獨家365科技坐著也能運動 - 2025 年 4 月 2 日
- 亞尼克母親節首度聯名Cath Kidston獻上英倫復古花卉風甜點饗宴!絕美好吃的「玫瑰荔枝生乳捲」等新品登場 - 2025 年 4 月 2 日
- ASUS Cobble USB 3.2 Gen2 SSD 外接盒開箱評測分享:帶來最優的視覺與讀寫速度回饋 - 2025 年 4 月 2 日